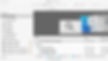SAGES TECH
MAC TALKERS
SAGES Wisdom
Get To Know The Finder On Your Mac
If you're new to Mac, learning about the Finder is the first step toward finding and organizing your documents, media, folders and other files.
Open windows And Files
To open a window and see the files on our Mac, switch to the Finder by clicking the Finder icon in the Dock. When you see a document, app, or other file that you want to open, just double-click it.
Change How Files Are Viewed In Windows
If you prefer to view your files as an alphabetical list instead of as icons, choose View > as List from the Finder menu bar, or use the View buttons at the top of the window. You can also view files in columns or using Cover Flow.
Use The Side Bar In Windows
The Side Bar in Finder windows contains short cuts to AirDrop, commonly used folders, iCloud Drive, devices such as the hard drives, and more. Like items in the Dock, items in the sidebar open with just one click.
To change the items in your sidebar, choose Finder > Preferences from the Finder menu bar, then click Sidebar at the top of the preferences window. Files can be dragged into or out of the sidebar.
Use Folders
To create a folder:
1. Click where you want the folder to appear, ugh as on the desktop or in another window.
2. Choose File > New Folder from the Finder menu bar.
(this works for folders not documents. To create a document for use in a particular app then use the apps File menu to create a new document.)
To move a folder or file to another folder:
1. Drag the item onto the closed folder.
2. Or double-click the folder to open it, then drag the item into hthe folder window.
To change the name of a folder:
1. Click the folder once to select it.
2. Press the Return key on your keyboard, type a new name, then press Return again.
Search For Files:
To search with Spotlight, click the magnifying glass (upper right corner of the Safari menu bar) in the menu bar.
To search from a Finder window, use the search field in the corner of the window:
Select a search result to see the file's location at the bottom of the window. To get to this view from Spotlight, choose the item in the Spotlight search results: "Show all in Finder".
In both Spotlight & Finder, you can use advanced searches to narrow your search results.
Delete files
To move a file to the Trash, drag the file to the Trash icon in the Dock. or select one or more files and choose File > Move To Trash (command-Delete).
To remove a file from the Trash, click the Trash icon to open it, then drag the file out of the trash. Or select the file and choose File > Put Back.
To delete the files in the Trash, choose File > Empty Trash. The storage space used by those files then becomes available for other files. Options to empty the trash automatically are available.