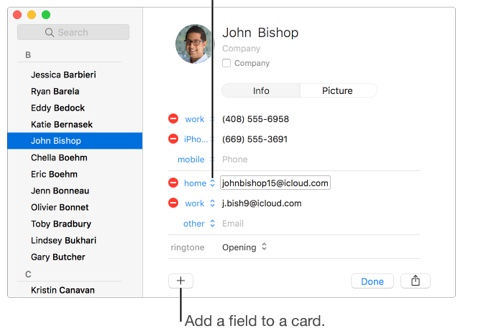SAGES TECH
MAC TALKERS
SAGES Wisdom
Contacts
Contacts overview:
Use the Contacts app to keep all contacts in one place, and keep information -- including phone numbers, addresses, birthdays, and more handy.
Manage contacts:
Add new contacts directly in Contacts. When a contact moves or a phone number changes, it's simple to update or add new information.
Organize contacts into groups:
When you organize contacts into groups -- (i.e. cycling team, co-workers, friends, and so on), it's easy to send group emails and organize events.
Create groups:
You can create groups to organize contacts, or to work more easily with a set of contacts. For example, if you regularly communicate with certain people -- such as a book club or other group activities you are involved in -- you can create a card for each person, then include their cards in a group.
The graphic below indicates three important sections:
1. Groups (Book Club, Cycling Group, Family, PTA, Soccer Group), Note: they Cycle Group is highlighted.
2. Member names in the Cycling Group,
3. Individual contact in the Cycling Group.
Create a group:
1. Click the Add button + near the bottom of the window, choose New Group, then enter a name for the group.
2. Select All Contacts in the sidebar, then select the contacts you want to add to the group.
3. Drag the contact/s to the new group in the sidebar.
Rename a group:
Select the group in the sidebar, then choose Edit > Rename Group.
Add or remove group members:
You can add or remove contacts in a group. Removing a contact from a group does not delete the original contact.
Remove contacts from a group:
1. Select the group in the sidebar, then select the contact/s you want to remove from the group.
2. Press the Delete key on the keyboard.
3. Click Remove from the Group.
Emailing a group:
Create a new email message addressed to a group, right from Contacts.
Do one of the following:
-- Control-click a group in the sidebar, then choose Send Email. A new email opens up in the Mail app, addressed to the group.
-- Drag a group from the sidebar to an address field in an email being written.
In the email, either the group name or individual contact names are shown, depending on how Composing preferences are set in Mail.
If the group is shown in the email but you want to see the contacts instead, click the down arrow next to the group name, then choose Expand Group.